建站指北
原文见如何用 GitHub Pages + Hugo 搭建个人博客 · 小绵尾巴 (cuttontail.blog)
整个过程基于Windows11电脑
0.部落格
部落格是什么?为什么要建立它?
部落格(博客)是一种在线日记型式的个人网站,借由张帖子章、图片或影片来记录生活、抒发情感或分享信息。博客上的文章通常根据张贴时间,以倒序方式由新到旧排列。许多博客作者专注评论特定的课题或新闻,其他则作为个人日记。一个典型的博客结合了文字、图像、其他博客或网站的超链接、及其它与主题相关的媒体。能够让读者以互动的方式留下意见,是许多博客的重要要素。大部分的博客内容以文字为主,也有一些博客专注艺术、摄影、视频、音乐、播客等各种主题。博客是社会媒体网络的一部分。——维基百科
一直认为一件事情如果你忘记了那么它就不存在。“记录”从古至今都是很有仪(niu)式(ben)感的事情:登高作赋,临泉赋诗,兰亭修序……甚至还要画张山水裱起来,聊以服人。如今人们爱用朋友圈(个人很鄙夷路上奔波之后的所谓“又是自由的一天”)记录生活也差不多是这个道理,只是依赖于微信总让人不舒服,因此自己搭一个部落格是一件很棒很酷的事情,否则怎么算会“上网”呢?本文便是出于这样的目的,争取让每个人都可以零基础搭建自己的部落格。
这篇教程假设你已经:
如果你满足以上条件那就开始吧!
1. 安装 Hugo
-
点击Release v0.126.1 · gohugoio/hugo (github.com)并下滑找到hugo_0.126.1_windows-amd64.zip,点击下载。(本文写于2024年5月26号,你下载的时候版本可能已经更新。)
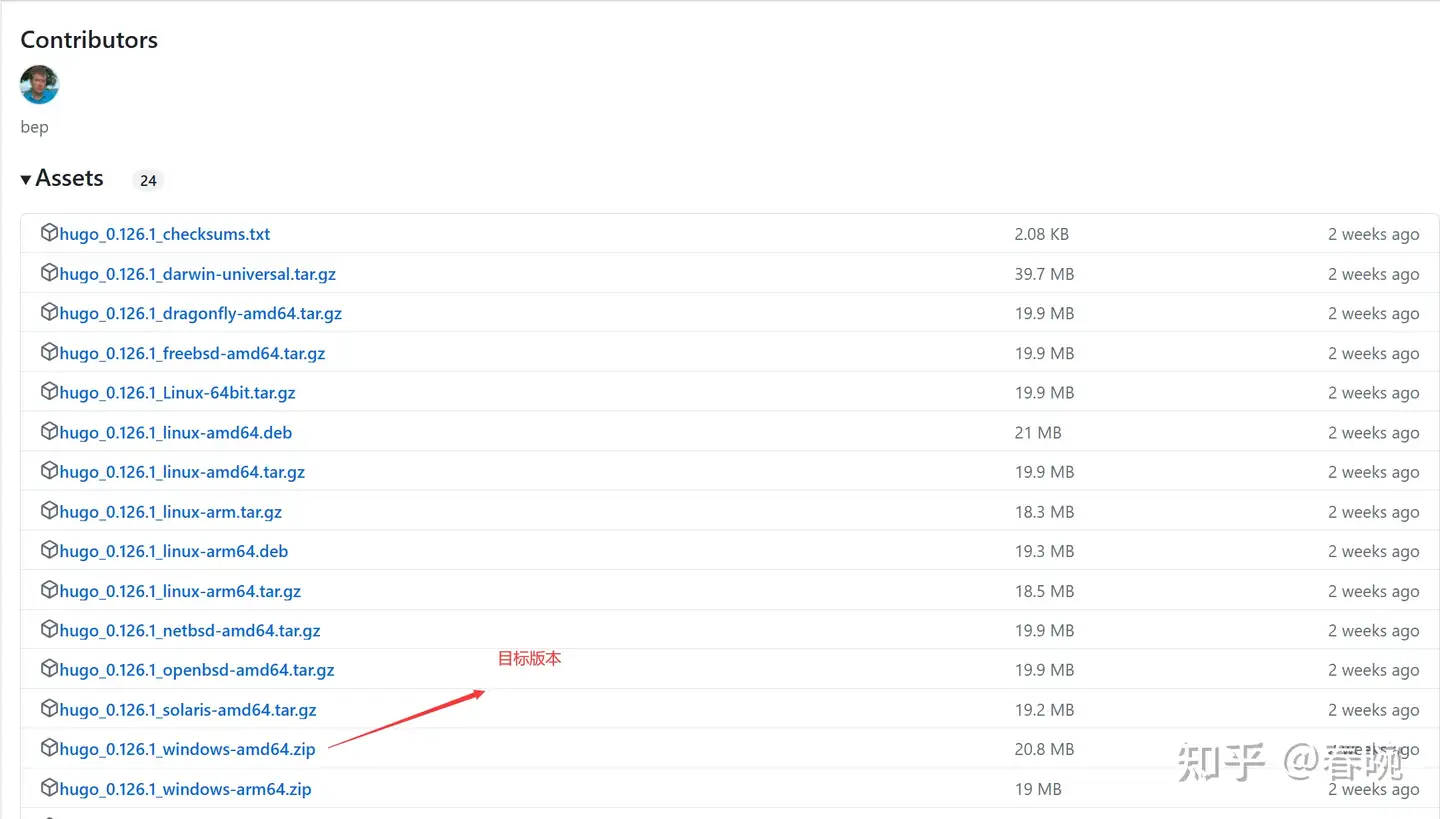
-
把下载好的.zip文件解压,并放置在你想放的文件夹中(我的路径:
D:\DevTools\Hugo,也就是说现在 Hugo 目录下有一个名为hugo_0.126.1_windows-amd64的文件夹)。打开设置,搜索“编辑系统环境变量”,在弹出的“系统属性”窗口中点击“环境变量”,再在弹出的“环境变量”窗口的“系统变量”中选中 Path 路径,并点击编辑。通过右侧的“新建”按钮,将[D:\DevTools\Hugo\hugo_0.126.1_windows-amd64]添加到环境变量。(根据自己的路径修改) -
WIN+D回到桌面,右键选择”在 Windows终端 中打开“。输入
hugo version一切正常的话会显示你目前安装的版本号。
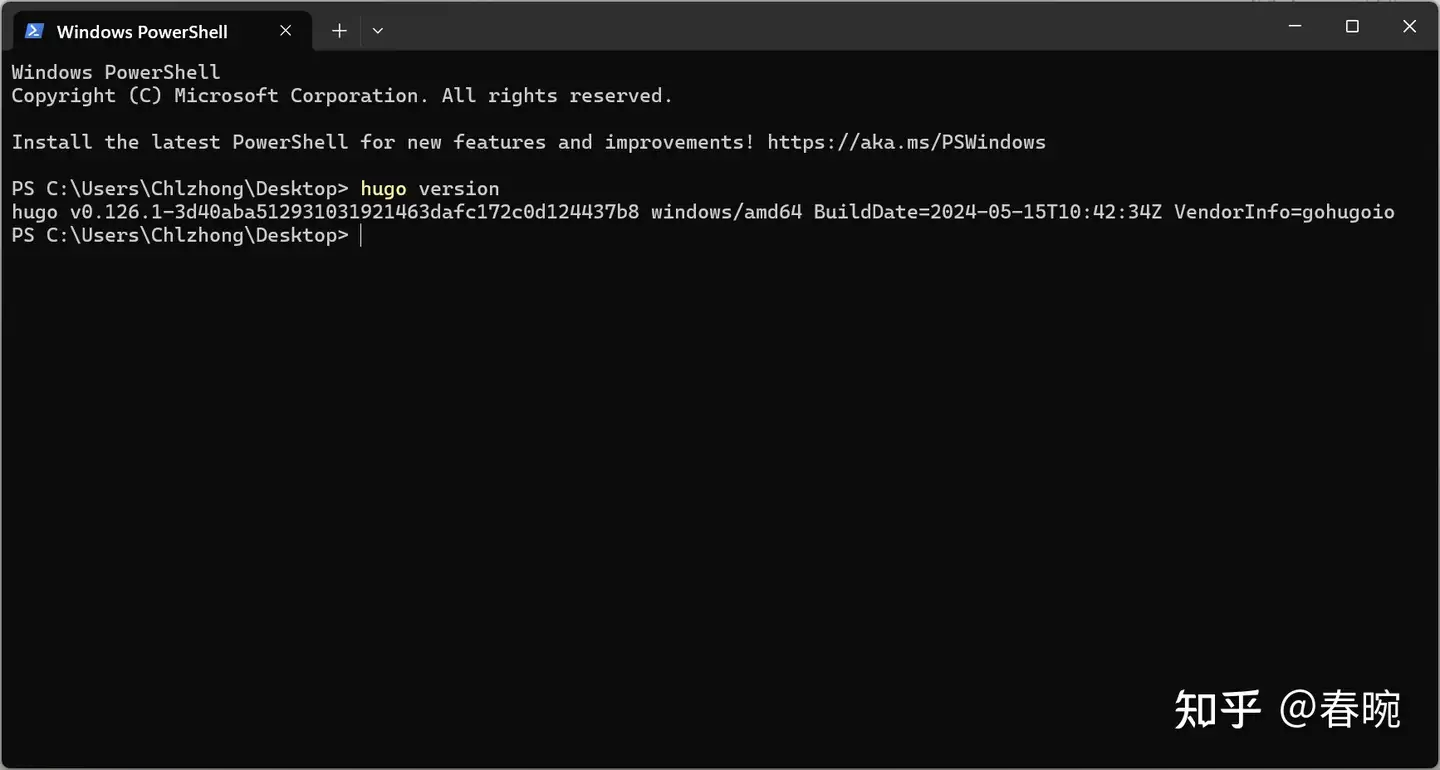
2. 创建 GitHub 仓库
2.1 创建博客源仓库
- 命名博客源仓库(我使用的是
demo) - 勾选 Public,设置为公开仓库。
- 勾选添加 README 文件
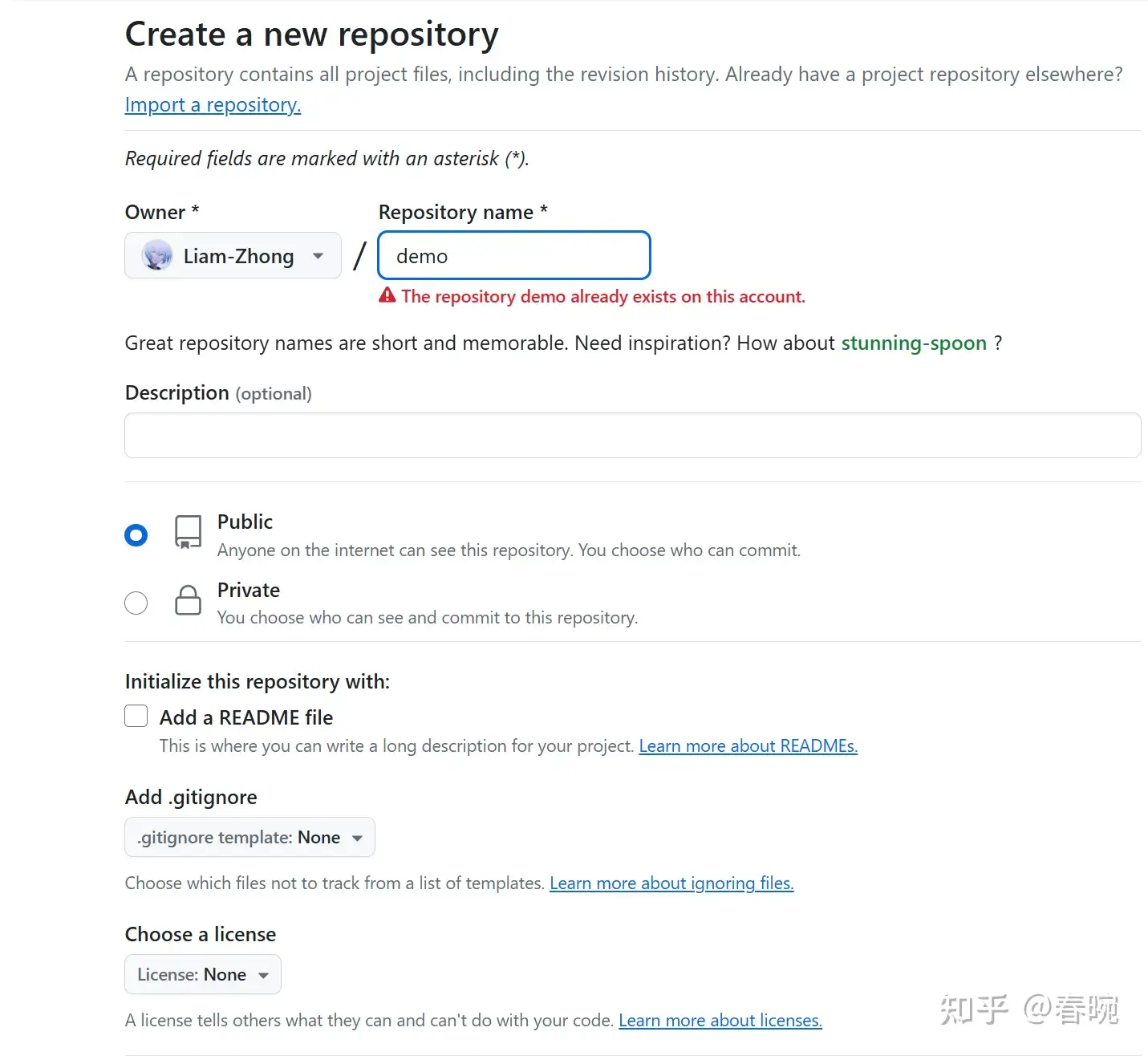
2.2 创建 GitHub Page 仓库
- 命名 GitHub Pages 仓库,这个仓库必须使用特殊的命名格式
<username.github.io>,<username>是你自己的 GitHub 的用户名。 - 勾选 Public,设置为公开仓库。
- 勾选添加 README 文件,这会设置
main分支为仓库的默认主分支,在后面提交推送博客内容时很重要。
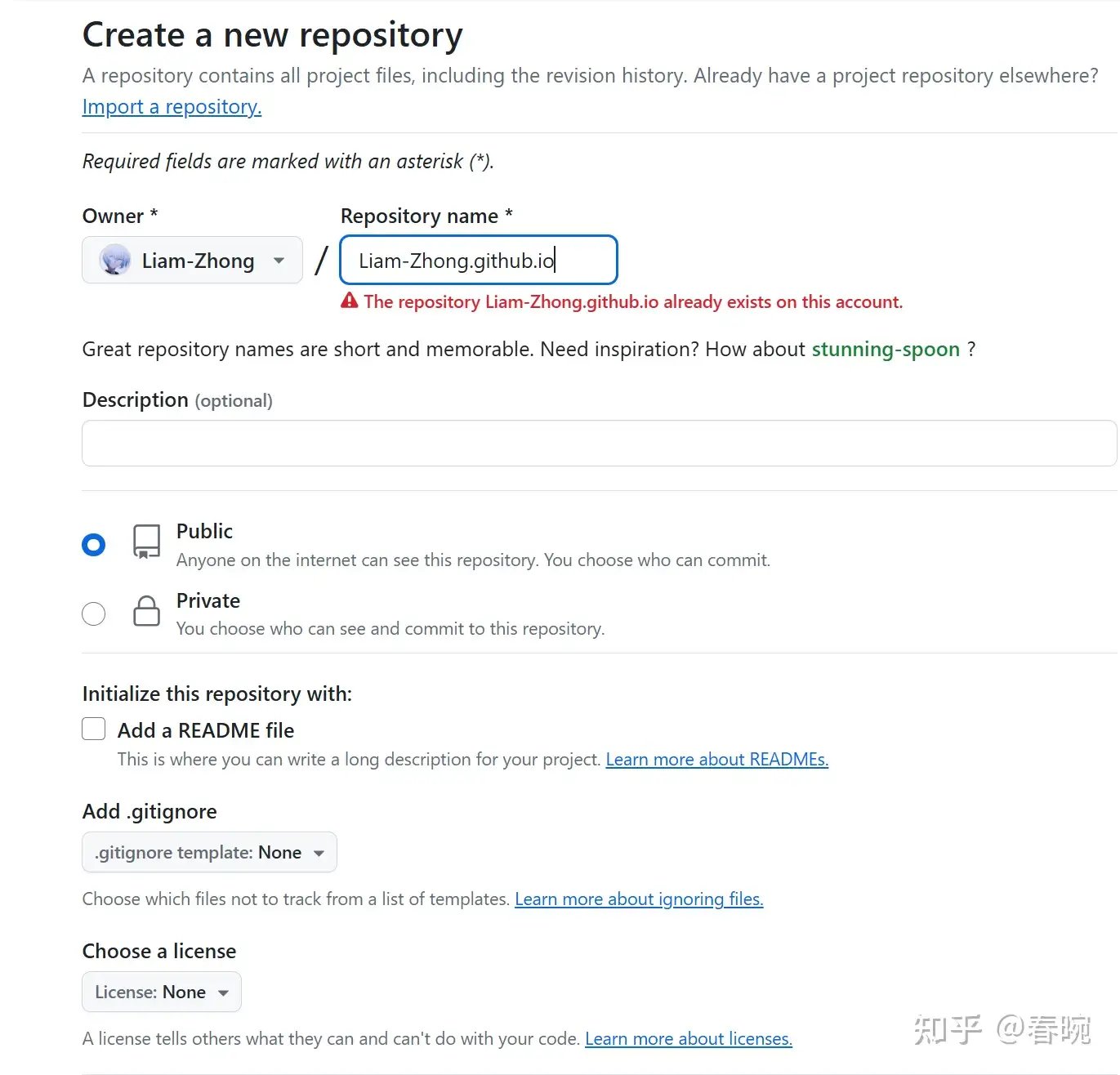
3. 克隆博客源仓库到本地
-
打开想要在本地储存项目的文件夹(比如我的项目的文件夹是
Websites)cd D:\DevTools\Hugo\Websites -
克隆博客源仓库到项目文件夹,克隆时使用的 HTTPS 仓库链接在这里查看:
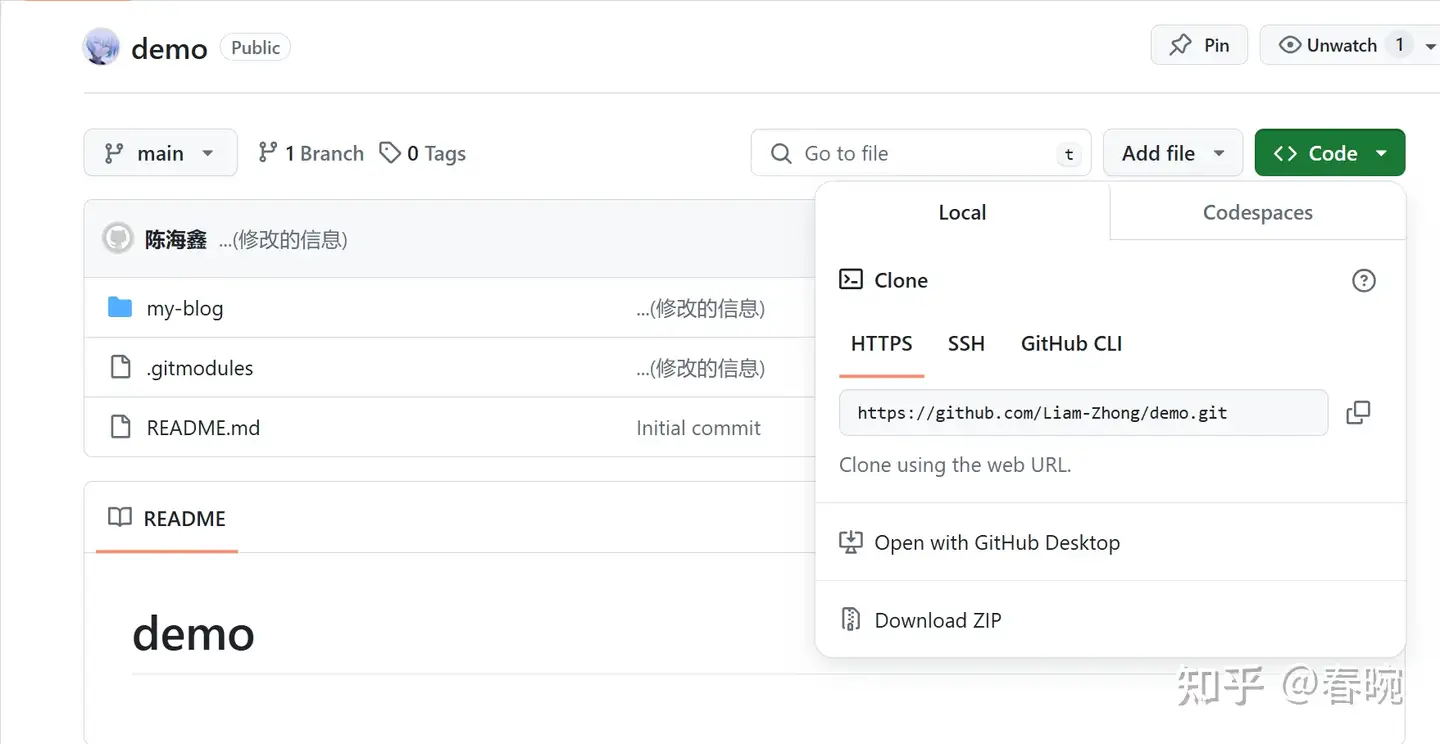
git clone https://github.com/Liam-Zhong/demo.git
4. 使用 Hugo 创建网站
-
进入刚刚克隆下来的博客源仓库文件夹(比如:我的博客源仓库文件夹名是
demo,则cd demo),在这个文件夹里用 Hugo 创建一个网站文件夹。 -
用 Hugo 创建网站文件夹的命令是
hugo new site 网站名字。(比如,我的命名是my-blog)cd demo hugo new site my-blog
5. 安装和配置 Hugo 主题
5.1 选择 Hugo 主题
可以从 Hugo 社区提供的主题中选择一个喜欢的主题应用在自己的网站中。
5.2 安装 Hugo 主题
-
一般在你选择的 Hugo 主题的文档中,都会给出「如何安装这个主题」的命令,比如我选用的Paper的文档中给出:
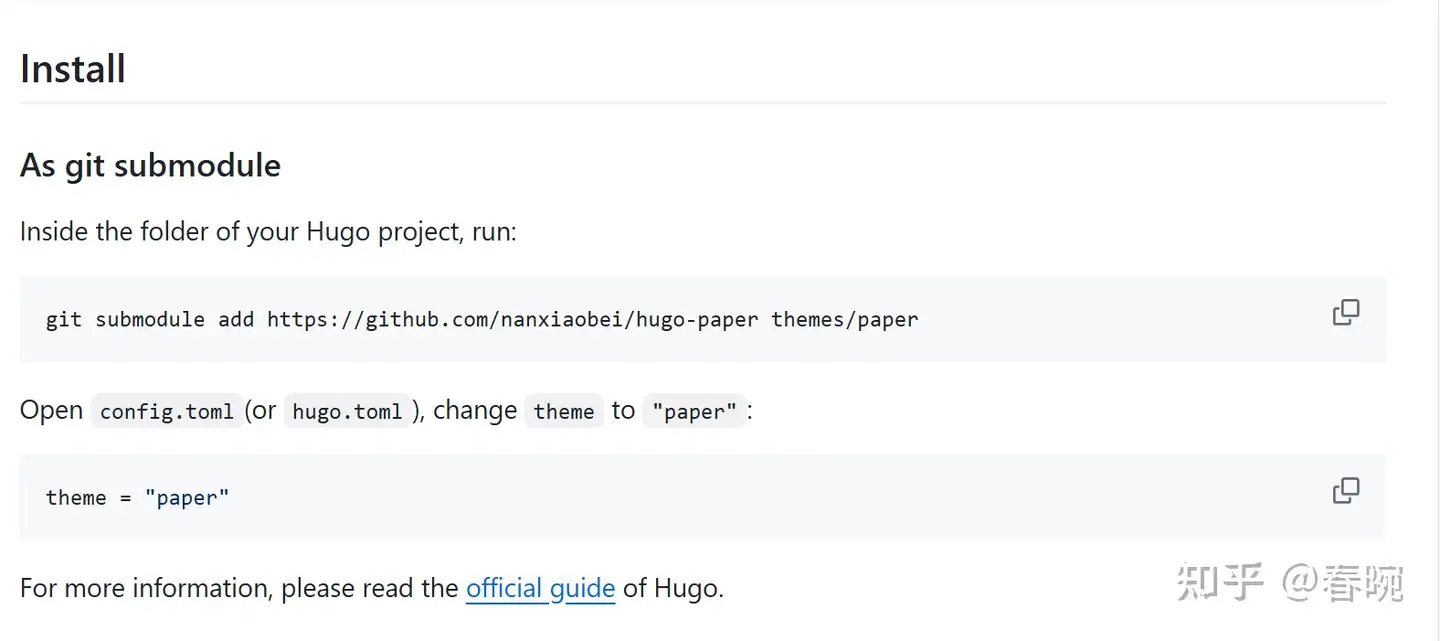
-
打开刚刚用 Hugo 创建的网站文件夹(我的是 my-blog),在终端(可以
cd my-blog也可以在这个目录下直接右键并选择”在 Windows终端 中打开“ )粘贴文档中给出的安装命令。git submodule add https://github.com/nanxiaobei/hugo-paper themes/paper -
这时可以看到在
themes文件夹中,多出了刚刚安装的主题文件,代表主题安装成功。
5.3 配置 Hugo 主题
-
一般安装的 Hugo 主题的文件结构中都会有
exampleSite文件夹,也是你在选择主题时参考的网站 demo。 -
把
exampleSite的文件复制到站点目录,在此基础上进行基础配置。 非常推荐这么做,这样做能解决很多「为什么明明跟教程一步一步做下来,显示的结果却不一样?」的疑惑。(这主要是因为不同的主题模版配置文件不同导致的。) -
在把
exampleSite文件复制到站点目录时,请根据对应文件夹进行复制文件-
比如
exampleSite下有content、layouts、static3 个文件,就找到你自己的站点跟目录下这对应的三个文件。再把对应目录中的内容分别复制过去。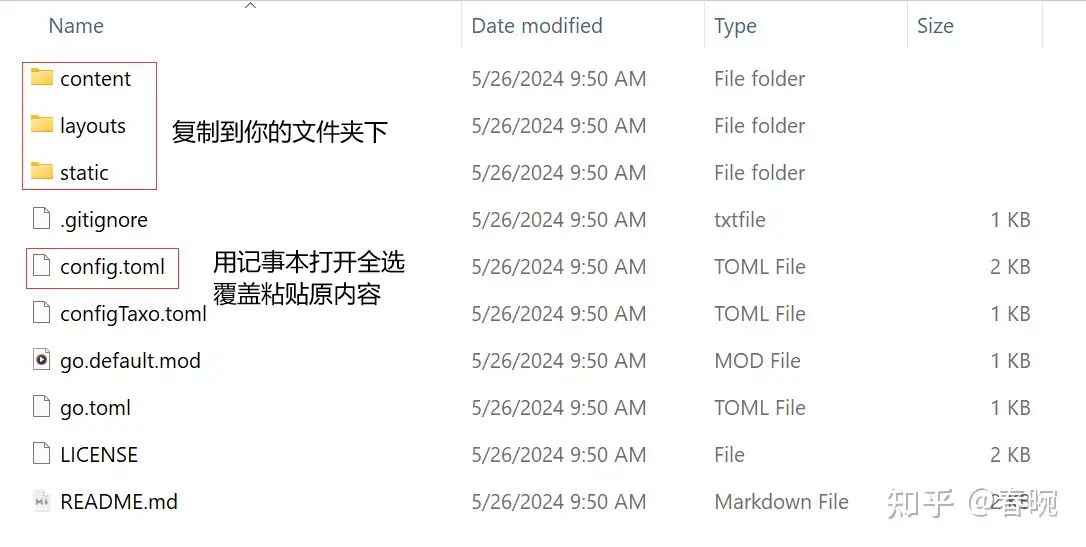
-
-
其中在复制
config.toml的内容时要注意:-
baseURL
baseURL = "https://example.com/" #把https://example.com/改成自己的域名如果你没有在 GitHub Pages 中设置自定义域名,这里的域名应该填
https://<username>.github.io/(⚠️ 注意:最后的/不要忘了加)
-
6. 用 Hugo 创建文章
用 Hugo 创建一篇文章的命令是:
hugo new xxx.md
用这个命令创建的 Markdown 文件会套用 archetypes 文件夹中的 front matter 模版,在空白处用 Markdown 写入内容。
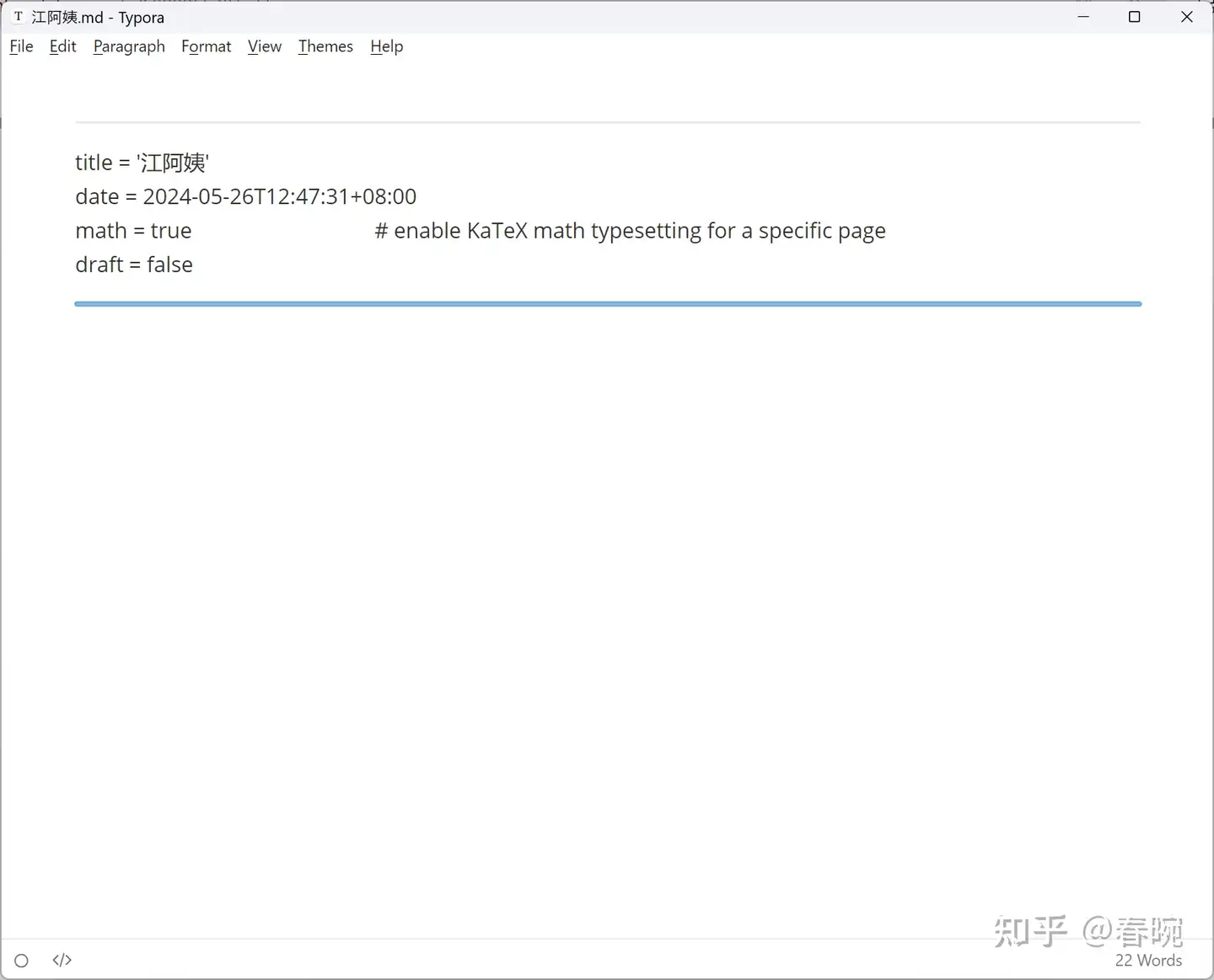
draft: true代表这篇文章是一个草稿,Hugo 不会显示草稿,要在主页显示添加的文章,可以设置 draft: false;或者直接删掉这行。
7. 本地调试和预览
-
在发布到网站前可以在本地预览网站或内容的效果 ,运行命令:
hugo server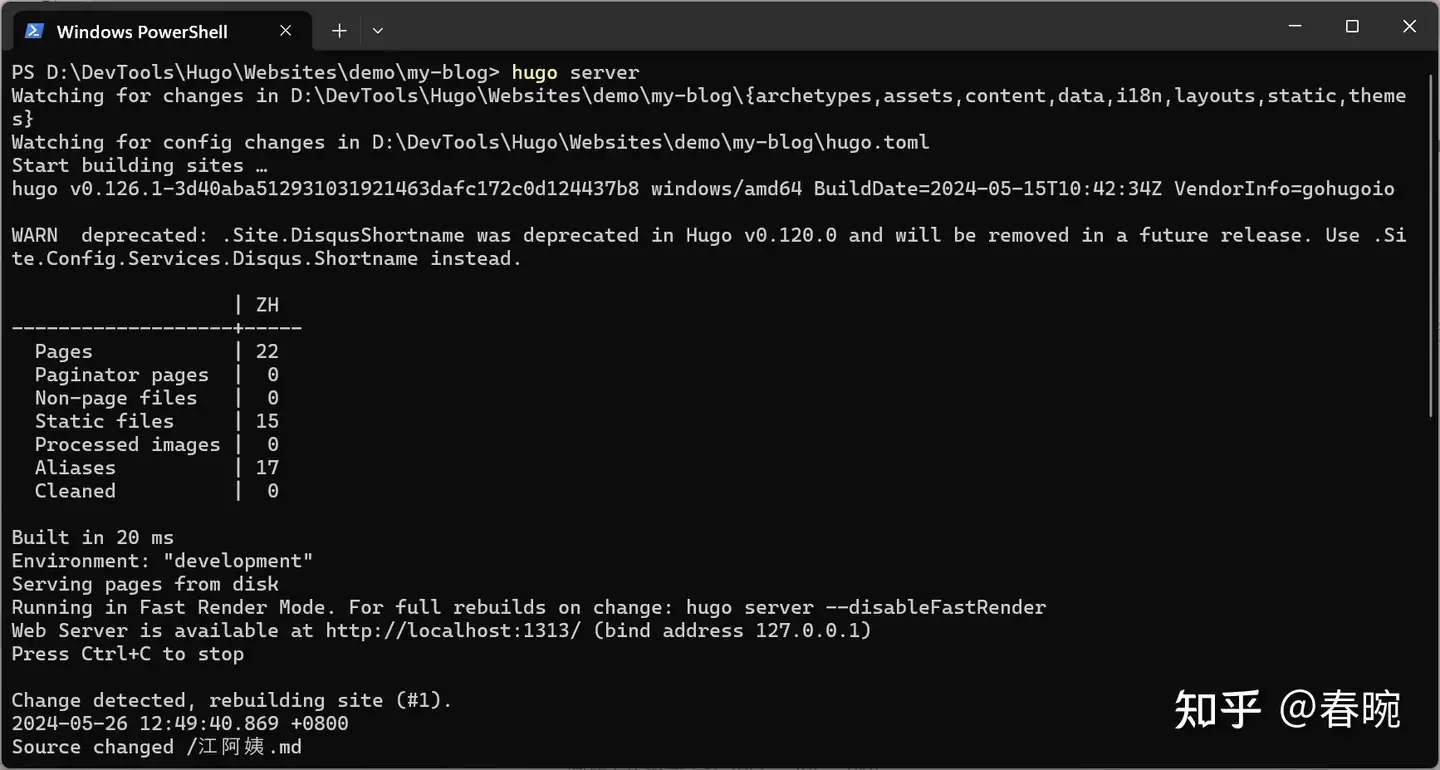
-
也可以在本地编辑 Markdown 文件时,通过
hugo server来实时预览显示效果。 -
hugo server运行成功后,可以在http://localhost:1313/中预览网站
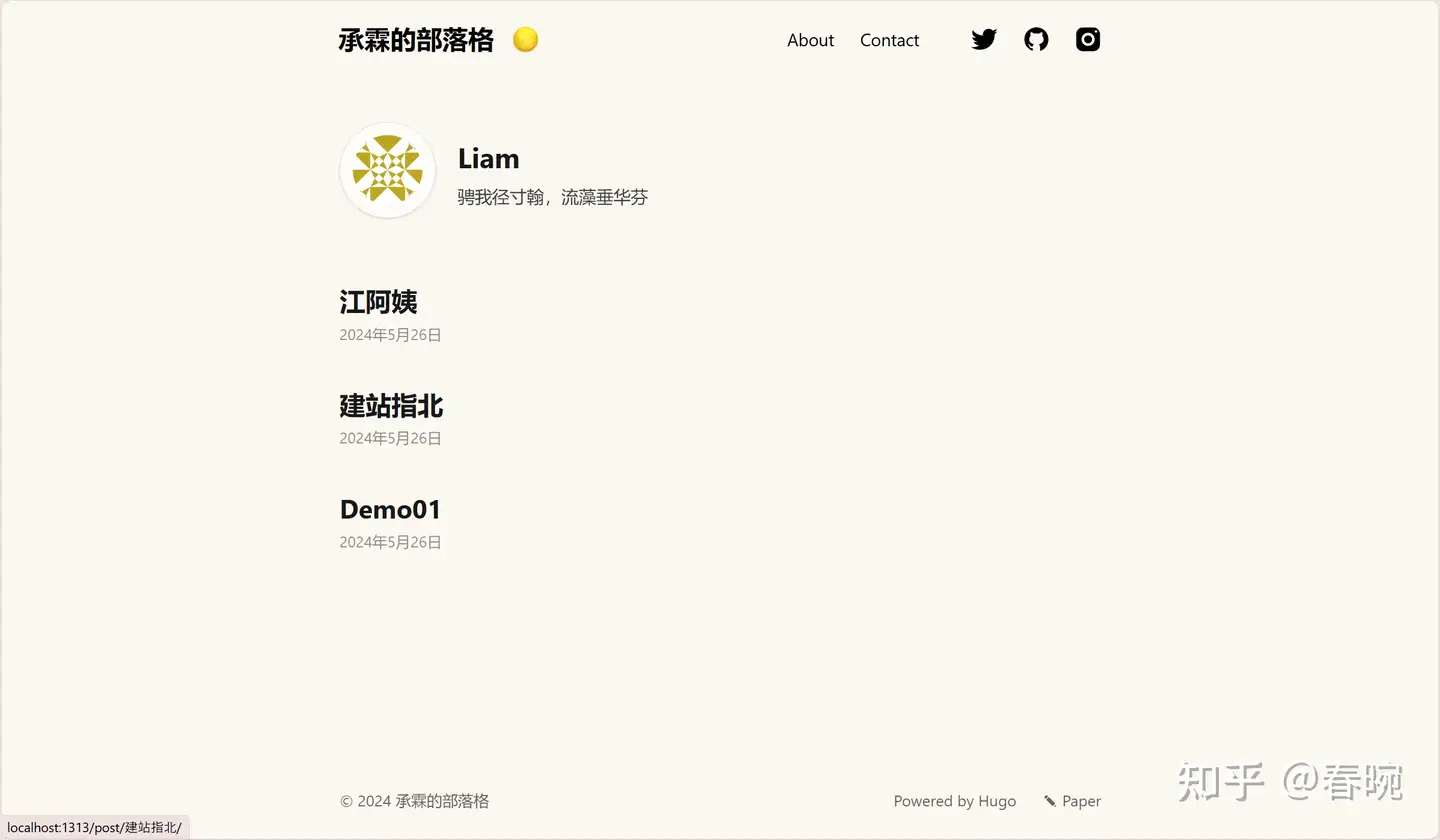
8. 发布内容
-
hugo命令可以将你写的 Markdown 文件生成静态 HTML 网页,生成的 HTML 文件默认存放在public中。hugo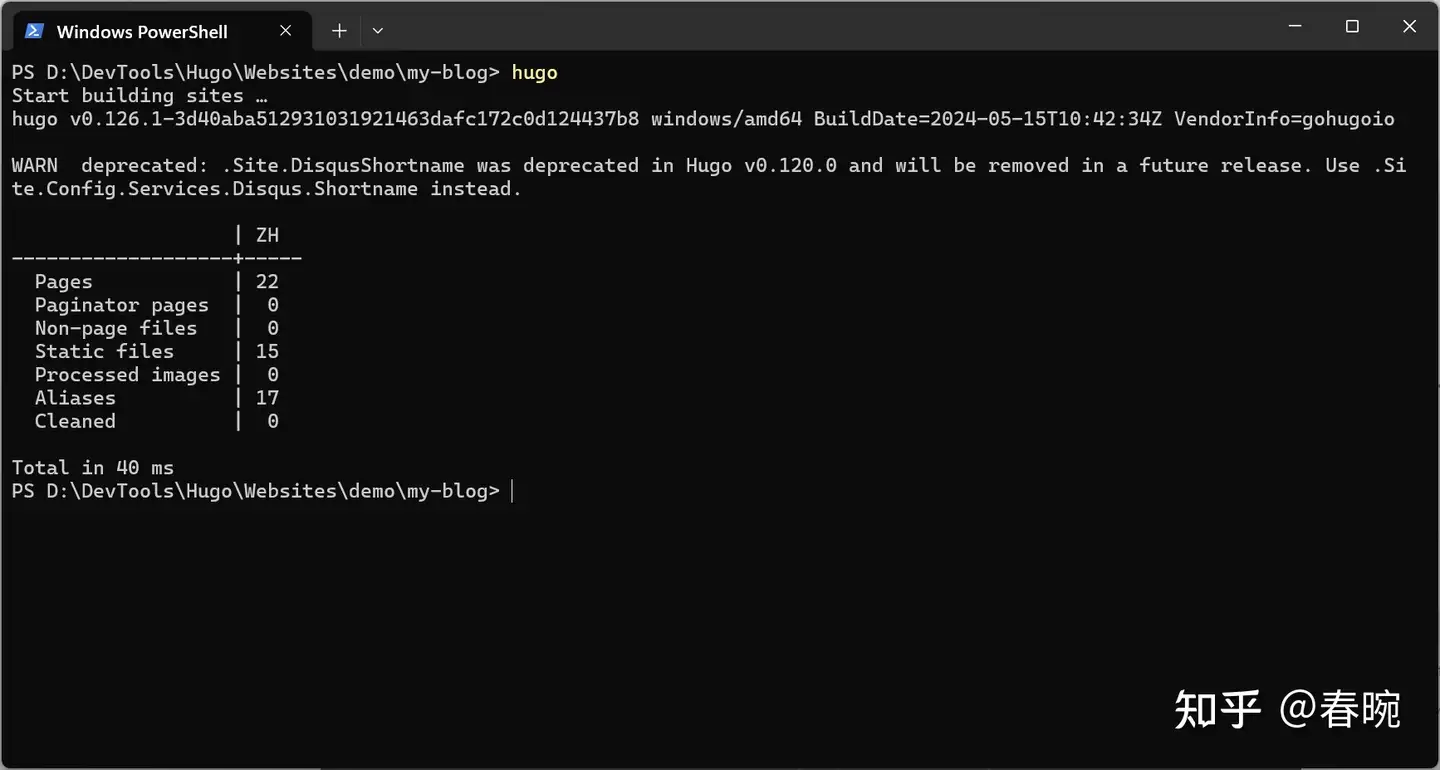
-
因为
hugo生成的静态 HTML 网页文件默认存放在public文件中,所以推送网页内容只需要把public中的 HTML 网页文件发布到 GitHub Pages 仓库中。 -
将
public文件夹初始化为 Git 仓库,并设置默认主分支名为main。这么做的原因是:- GitHub 创建仓库时生成的默认主分支名是
main - 用
git init初始化 Git 仓库时创建的默认主分支名是master - 将
git init创建的master修改成main,再推送给远端仓库<username>.github.io,这样才不会报错。
cd public git init -b main
- GitHub 创建仓库时生成的默认主分支名是
-
将
public文件夹关联远程 GitHub Pages 仓库,使用 GitHub Pages 仓库的 SSH 链接。-
( ⚠️ 注意:要让 SSH 链接起作用,需要你添加过 SSH Key。如果你没有设置过 SSH Key,请参考新增 SSH 密钥到 GitHub 帐户 - GitHub 文档)
-
GitHub Pages 仓库的 SSH 链接可以在这里查看:
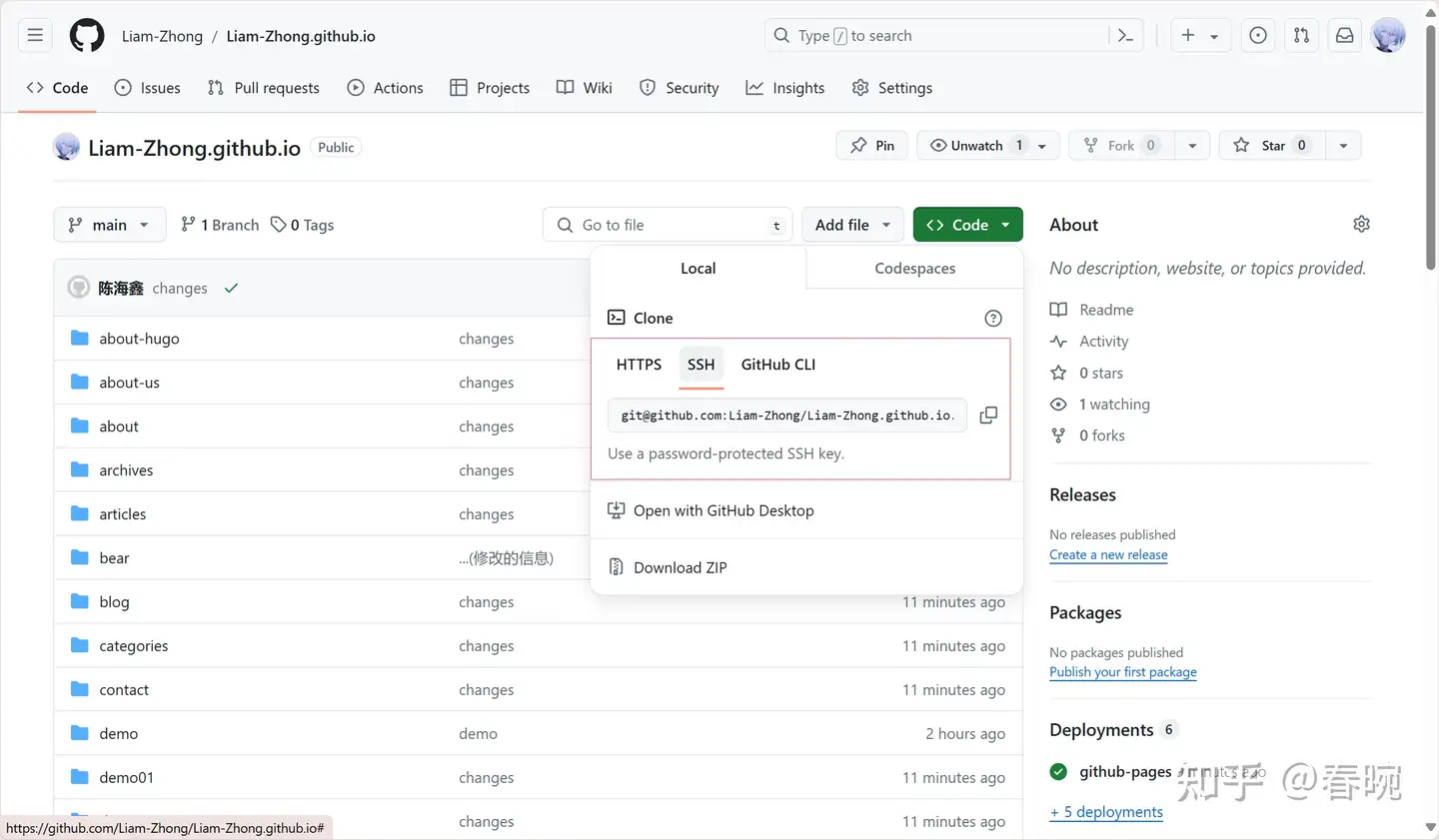
git remote add origin git@github.com:Liam-Zhong/Liam-Zhong.github.io.git -
-
推送博客源仓库的
public文件夹中的 HTML 网页文件到 GitHub Pages 仓库 中,在推送仓库内容前要先用git pull --rebase origin main和远端仓库同步,否则会报错。git pull --rebase origin main git add . git commit -m "...(changes)" git push origin main -
转到 GitHub 查看 GitHub Pages 仓库中是否存在刚刚推送的文件,存在则代表推送成功。
-
如果你没有设置自定义域名,且把
comfig.toml文件中的baseURL设置为https://<username>.github.io,就可以在 https://username.github.io 中查看刚刚创建的网站。 -
后续的更新步骤:
- 创建你的文章
xxx.md - 用
hugo server在本地预览,满意后准备发布。 - 运行
hugo命令将 Markdown 文件生成 HTML 文件。 - 将修改先提交至博客源仓库
git add . git commit -m "...(changes)" git push- 打开
public文件
cd public- 运行:
git add . git commit -m "...(changes)" git push origin main以上。
- 创建你的文章